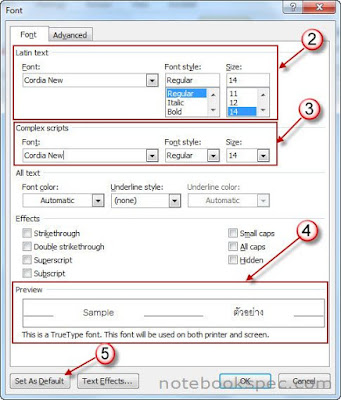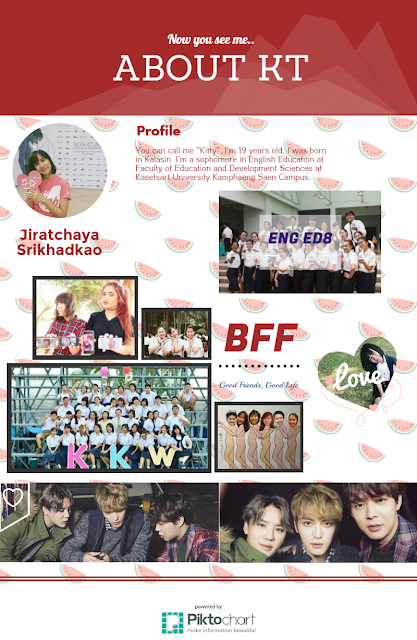National Single Window
การเชื่อมโยงข้อมูลอิเล็กทรอนิกส์
(National Single Window)
เป็นการเชื่อมโยงข้อมูลทางอิเล็กทรอนิกส์แบบไร้เอกสาร ระหว่างหน่วยงานที่เกี่ยวข้องในกระบวนการ นำเข้า ส่งออกสินค้า เพื่ออำนวยความสะดวกให้แก่ผู้ประกอบการ ในการตรวจสอบใบอนุญาต และใบรับรองต่างๆ ทางอิเล็กทรอนิกส์ ก่อนการตรวจปล่อยสินค้า ระบบนี้ จะทำหน้าที่ ประสานกิจกรรมทางอิเล็กทรอนิกส์แบบครบวงจร ผู้ประกอบการสามารถรับส่งข้อมูลทางอิเล็กทรอนิกส์กับองค์กรที่เกี่ยวข้องได้อัตโนมัติ ตลอด 24 ชั่วโมง โดยไม่ต้องเดินทางไปติดต่อกับหน่วยงานต่างๆ ด้วยตัวเอง
ที่มา : National Single Window